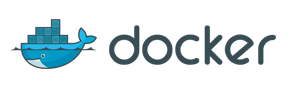
The easiest way to get started with MLDB is to sign up to MLDB.ai and launch a free 90-minute hosted MLDB session. You'll be able to browse the live documentation and run and modify the demos yourself. You can even try running MLDB on some of your own data.
If you want to run MLDB on your own hardware, either bare metal or in the cloud, you can choose between the open-source Community Edition and the closed-source Enterprise Edition. Building the Community Edition takes about an hour on powerful hardware but you can be up and running with the Enterprise Edition Free Trial in about 5 minutes.
| Community Edition | Enterprise Edition Free Trial |
Enterprise Edition | |
|---|---|---|---|
| MLDB | ✓ | ✓ | ✓ |
| MLDB Pro Plugin? | ✓ | ✓ | |
| Licensing | Apache License v2.0 | Non-Commercial | Commercial |
| Pricing | free! | free! | contact sales |
| Support | Github Issues | MLDB Support | MLDB Support |
| Getting Started | build from source takes about 1 hr |
download takes about 5 min |
download takes about 5 min |
When you run the MLDB Enterprise Edition for the first time, you will be prompted for a license key to activate the software. You can create your Free Trial license key instantly by signing up to MLDB.ai and filling out the request form.
The MLDB Enterprise Edition is available as a pre-built binary in the following formats:
The Docker image is the basic MLDB distribution, and the other distribution mechanisms are just prepackaged virtual machines which run the Docker image as a container on boot.
This is the recommended way to use MLDB on Linux or Private Clouds, as well as in production.
Step 0 - Install Docker
You can get MLDB as a Docker image and run it as a Docker container. If you've never heard of or installed Docker, check out these Docker installation instructions for various platforms.
Note: We recommend using the latest stable version of Docker. Docker versions below 1.0 are not supported.
Step 1 - Launch an MLBD container with a mapped directory
Note: the following procedure is meant to be run as a regular user, running the MLDB container as root is not recommended. See the official Docker documentation for more information regarding running containers from regular user accounts.
First, create an empty directory on the host machine by running the following command, where </absolute/path/to/mldb_data> needs to be replaced by the absolute path on your local machine where you want your MLDB working directory to be:
mkdir </absolute/path/to/mldb_data>
You can now execute the following command, where <mldbport> is a port of your choice to be used in the next section (e.g. 8080).
docker run --rm=true \
-v </absolute/path/to/mldb_data>:/mldb_data \
-e MLDB_IDS="`id`" \
-p 127.0.0.1:<mldbport>:80 \
quay.io/mldb/mldb:latest
Once the container is booted, the path /mldb_data inside the container is mapped to </absolute/path/to/mldb_data> on the host machine, so MLDB will be able to access files at </absolute/path/to/mldb_data>/file.ext via the URL file:///mldb_data/file.ext. Read more about URLs here.
Step 2 - Establish a tunnel (for remote servers)
For security reasons, the instructions above will cause MLDB to only accept connections local to the host it was launched on. If you are not running MLDB on your workstation, you need to establish an SSH tunnel which forwards <localport> (e.g. 8080 again) from your workstation to <mldbport> on the remote host.
This command will do this in a terminal on OSX and Linux, or on Windows using Git Bash, MinGW or Cygwin:
ssh -f -o ExitOnForwardFailure=yes <user>@<remotehost> -L <localport>:127.0.0.1:<mldbport> -N
You can read on how to do this with Putty on Windows here: Documentation, Tutorial.
Step 3 - Activate MLDB
When the line "MLDB Ready" appears in the console output, you can now point your browser to http://localhost:<localport>/. You can then follow the instructions.
MLDB can use an SSD as a cache, to save downloads of remote files and allow memory
mapping of some kinds of datasets. Normally it is best that this cache be on an
SSD. In order to use the cache, you should mount it under /ssd_cache in the
container by adding the following to the docker command line:
-v </absolute/path/to/ssd_cache>:/ssd_cache
If MLDB is running in Batch Mode, the option --cache-dir /ssd_cache
should be added to the end of the command line.
Note that MLDB does not currently clean up the cache directory; this needs to be done manually.
When you launch MLDB with the commands above, your container will be called mldb, and will keep running even if you close the terminal you used to launch it. To stop MLDB, use docker kill mldb, and to restart it you re-run the command you used to launch the container.
To upgrade MLDB to the latest version hosted, just stop your container, run docker pull quay.io/mldb/mldb:latest and restart your container.
See Batch Mode.
The Virtual Appliance is an Ubuntu Linux virtual machine, which on boot will download and run the Docker image documented above.
This is the recommended way to get started with MLDB on OSX and Windows, given the difficulty of running Docker directly on these platforms.
Step 0 - Install VirtualBox
You can get VirtualBox from the official download page
Step 1 - Download the MLDB Appliance (it's an OVA file)
Click here: http://public.mldb.ai/mldb.ova
Step 2 - Import the MLDB Appliance into VirtualBox
Either double-click on the OVA file or open VirtualBox and choose Import Appliance from the File menu and point it at the OVA file. The Appliance by default is assigned 2GB of RAM, but you can change this setting here if you want it to use more or less.
Step 3 - Run the MLDB Virtual Machine
Double-click on the MLDB Appliance in the main VirtualBox window, which will launch the VM. When it's booted, you will see a login prompt, but you do not need to log in, you can just proceed to the next step. If you do want to log in, the username is ubuntu and the password is mldb. You can also SSH into the VM on port 2222 on localhost:
ssh -p 2222 ubuntu@localhost
Step 4 - Activate MLDB
Once it's running, you can point your browser to http://localhost:8080/ and follow the instructions for activating MLDB. It may take few moments for the MLDB process to launch once the appliance is booted.
In the virtual machine, the MLDB Docker container boots up with the host directory /mldb_data mapped to /mldb_data. This means that any files in the virtual machine at /mldb_data/file.ext is available to MLDB as file:///mldb_data/file.ext. You can upload a file on your workstation at /path/to/file.ext to the VM via SCP on port 2222. The username you should use is ubuntu and the password is mldb:
scp -P2222 /path/to/file.ext ubuntu@localhost:/mldb_data/file.ext
Inside the virtual machine, MLDB runs as a Docker container (see above) controlled by an upstart service. This means that you can stop/restart the container by SSHing into the machine and running sudo stop mldb and/or sudo start mldb.
To upgrade MLDB to the latest version, you will need to download a new OVA.
The AMI is an Ubuntu Linux virtual machine, which on boot will download and run the Docker image documented above.
This is the recommended way to get started with MLDB on AWS.
Step 0 - Create an Amazon Web Services account
Browse to http://aws.amazon.com/ and create and log into an AWS account if you don't already have one.
Step 1 - Region
In the N. Virginia zone region, Launch the Create Instance Wizard menu on your AWS Console.
Step 2 - Choose an Amazon Machine Image (AMI)
In the Community AMIs tab, search for "Datacratic MLDB" and launch the latest AMI (available in all regions)
Step 3 - Choose an Instance Type
For testing you can use the default (possibly free) t2.micro instance (more info on pricing) but take care to choose an instance with enough RAM and CPU cores to load and process the data you'll be working with.
Step 4 - Configure Instance Details
For testing purposes these values can be left at their default value.
Step 5 - Add Storage
For testing purposes these values can be left at their default value.
Step 6 - Tag Instance
Name your machine.
Step 7 - Configure Security Group
Here you will need to allow traffic from your workstation's IP address/range to port 22 (SSH) of the machine.
Step 8 - Launch!
Launch your instance and wait until it becomes available. Before you can launch, the wizard will prompt you to set up a private key so you can log into the machine. You will need this key for the next step.
Step 9 - Establish a tunnel
For security reasons, MLDB on this AMI is set up to only accept connections from within the AWS host, so to connect from your workstation, you need to establish an SSH tunnel which forwards <localport> (e.g. 8080) from your workstation to port 80 on the AWS host. The username you should use is ubuntu and you will need your private key from above.
This command will do this in a terminal on OSX and Linux, or on Windows using Git Bash, MinGW or Cygwin:
ssh -f -o ExitOnForwardFailure=yes ubuntu@<remotehost> -L <localport>:127.0.0.1:80 -N
You can read on how to do this with Putty on Windows here: Documentation, Tutorial.
Step 10 - Activate MLDB
You can then point your browser to http://localhost:<localport>/ and follow the instructions for activating MLDB. The first time you do this, it will take a few minutes before you can connect, as the virtual machine will download the Docker Image, and the download is around 400MB.
In the virtual machine, the MLDB Docker container boots up with the host directory /mldb_data mapped to /mldb_data. This means that any files in the virtual machine at /mldb_data/file.ext is available to MLDB as file:///mldb_data/file.ext. You can upload a file on your workstation at /path/to/file.ext to the VM via SCP. The username you should use is ubuntu and you will need your private key from above:
scp /path/to/file.ext ubuntu@<remotehost>:/mldb_data/file.ext
Inside the virtual machine, MLDB runs as a Docker container (see above) controlled by an upstart service. This means that you can stop/restart the container by SSHing into the machine and running sudo stop mldb and/or sudo start mldb.
To upgrade MLDB to the latest version, you will need to launch a new AMI.